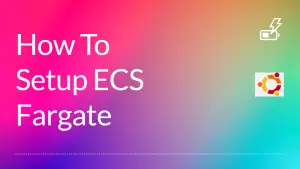Whether you’re a novice blogger or a seasoned web developer, WordPress continues to be one of the most powerful and user-friendly platforms for creating and managing websites. Hostinger, on the other hand, offers excellent hosting services that cater to WordPress users’ needs. In this guide, we’re going to walk you through the process of setting up WordPress on Hostinger, step by step.
Table of Contents
Step 1: Sign Up For a Hostinger Account
Before we dive into the details of the WordPress setup, you first need to have a Hostinger account. Go to the Hostinger website and sign up for an account. Hostinger provides various plans to choose from, including Single Shared Hosting, Premium Shared Hosting, and Business Shared Hosting. You can select the one that suits your requirements best.
Step 2: Purchase and Set Up Your Domain
With your account now ready, the next step involves purchasing and setting up your domain. Remember, your domain is your unique address on the internet. It’s what users will type into their browsers to reach your website.
Hostinger simplifies this process by offering a domain search tool. Enter the desired domain name, and if it’s available, you can proceed to purchase it. After acquiring your domain, link it to your hosting account. If you already own a domain, update its DNS records to point towards Hosting er’s servers.
Step 3: Install WordPress
Now we’re moving onto the meat of the matter – installing WordPress. Follow these steps:
- Access Your Hosting Account: Log into your Hostinger account. You’ll be directed to your dashboard.
- Access Auto Installer: In your control panel, look for the ‘Website’ section. Click on ‘Auto Installer’.
- Select WordPress: Among the available options, click on ‘WordPress’.
- Configure WordPress: You’ll be asked to fill in the following details:
- ‘URL’: Enter the domain you want to install WordPress on.
- ‘Language’: Choose your preferred language.
- ‘Administrator Username’: Select a username for your WordPress admin account.
- ‘Administrator Password’: Choose a strong, secure password.
- ‘Administrator Email’: Enter a valid email address.
- ‘Website Title’ and ‘Website Tagline’: You can enter these now or change them later within WordPress.
- Install: Click on the ‘Install’ button. The system will start installing WordPress on your chosen domain. It should take only a few minutes.
Step 4: Customize Your WordPress Site
Now that WordPress is installed, you can start building your site. Log into your WordPress admin dashboard by adding ‘/wp-admin’ to the end of your domain name in your browser’s address bar.
Inside your WordPress dashboard, you’ll find multiple customization options, including themes, plugins, and widgets:
- Themes: Click on ‘Appearance’ in the WordPress dashboard, then ‘Themes’. You can search for free themes, upload a premium theme, or customize your current theme by clicking on ‘Customize’.
- Plugins: You can add extra functionality to your site through plugins. Go to ‘Plugins’, then ‘Add New’, and search for the plugins you need. Once you’ve found one, click ‘Install Now’, then ‘Activate’.
- Widgets: Widgets can add a variety of content to your site’s sidebars. Go to ‘Appearance’, then ‘Widgets’. You can add, remove, or rearrange widgets here.
Step 5: Create Your First Post or Page
After setting up your theme and plugins, you can create your first post or page. From your WordPress dashboard:
- To create a post, navigate to ‘Posts’, then ‘Add New’.
- To create a page, navigate to ‘Pages’, then ‘Add New’.
After creating your post or page, click on ‘Publish’.
Conclusion
And voila! You’ve now set up your WordPress site on Hostinger. From this point forward, you can continually refine your website’s appearance, add new content, and adjust its functionality to suit your goals. Always remember that the beauty of WordPress lies in its flexibility and extensibility, allowing you to create virtually any type of website you can imagine. So, don’t be afraid to explore and experiment – your perfect site is just a few clicks away.