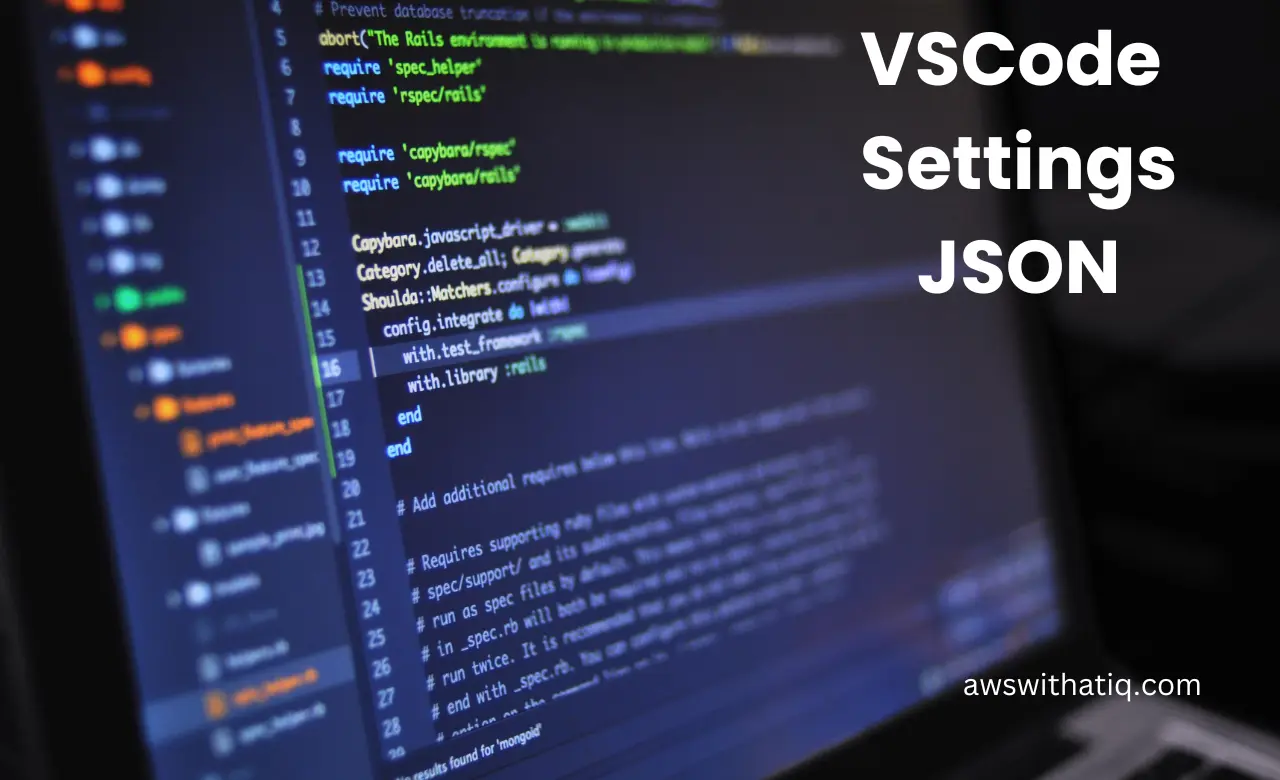In the world of coding, an Integrated Development Environment (IDE) can make or break your coding experience. Visual Studio Code (VSCode), developed by Microsoft, has taken the developer community by storm. Its appeal largely lies in its simplicity, extensibility, and most importantly, its ability to be customized. Every developer has unique preferences, and the freedom to tailor an environment to individual liking can immensely boost productivity. This is where the settings.json comes into play, allowing users to tweak VSCode to perfection.
Table of Contents
What is settings.json?
settings.json is the heartbeat of your personalized VSCode experience. Out of the box, VSCode offers a plethora of settings designed to work for a broad audience. But as with any default setting, it might not be a perfect fit for everyone.
There are two main categories:
- Default Settings: These are the built-in settings provided by VSCode. They encompass everything from UI aesthetics to code editor behaviors. You don’t modify this file directly, but you can view it to understand the default configurations.
- User-defined Settings: When you want to override a default setting, you’d do so in your own
settings.jsonfile. These customizations are stored separately, ensuring that your personal tweaks remain intact even as the software updates.
Accessing settings.json
So, how do you dive into this treasure trove of customization options?
- Through the GUI:
- Launch VSCode.
- Click on the gear icon in the lower left corner to open the settings menu.
- Choose “Settings” or simply use the shortcut
Ctrl+,(Windows/Linux) orCmd+,(Mac). - In the top right, you’ll see an icon with curly braces (
{}). Clicking on this will open thesettings.jsonfile.
- Directly Opening the JSON file: If you’re more comfortable navigating your file system or you’ve saved your settings in a special location:
- Head to your user folder. On Windows, it’s typically under
C:\Users\[YourName]\AppData\Roaming\Code\User\settings.json. On Mac and Linux, you can find it in~/.config/Code/User/settings.json. - Open the
settings.jsonfile with VSCode or any text editor of your choice.
- Head to your user folder. On Windows, it’s typically under
Now, with settings.json at your fingertips, a world of customization awaits!
Common Customizations
Diving into settings.json might feel overwhelming given the vast array of options available. To ease you in, let’s explore some of the most commonly tweaked settings:
- Font Settings: You can change the font family, size, and even enable font ligatures.jsonCopy code
{ "editor.fontFamily": "Fira Code", "editor.fontSize": 16, "editor.fontLigatures": true } - Theme and Colors: Personalize the look and feel of your editor with various themes. You can also fine-tune specific UI and syntax colors.jsonCopy code
{ "workbench.colorTheme": "Solarized Dark" } - Indentation and Formatting: Set preferences for spaces vs tabs, tab size, and auto-formatting features.jsonCopy code
{ "editor.tabSize": 4, "editor.insertSpaces": true, "editor.formatOnSave": true } - File and Editor Behavior: Adjust settings like autosave intervals, word wrap, and more.jsonCopy code
{ "files.autoSave": "afterDelay", "editor.wordWrap": "on" }
Extensions and settings.json
VSCode’s ecosystem is enriched by thousands of extensions, each bringing its own unique capabilities. Many of these extensions have configurable settings that get added to settings.json.
- Adding Extension Settings: After installing an extension, check its documentation. Often, they’ll provide specific settings that can be added or tweaked in your
settings.json. - Notable Extension-specific Settings: For instance, if you use the popular
Prettierextension for code formatting, you might have:jsonCopy code{ "prettier.singleQuote": true, "prettier.trailingComma": "es5" }Always consult an extension’s official documentation for the full list of settings it offers.
Workspace vs. User Settings
As you delve deeper into VSCode, you’ll encounter two primary settings types: Workspace and User settings. Let’s demystify them:
- User Settings: These are global and apply to any instance of VSCode you open. The customizations discussed so far fall under this category. They are saved in the aforementioned
settings.jsonin your user directory. - Workspace Settings: These are specific to a project or directory. Let’s say you’re working on a Python project that requires a specific Python interpreter or path settings. You can set these on a per-project basis in a
settings.jsonfile located in the.vscodedirectory of your workspace. Workspace settings override user settings for that particular project.
This distinction is vital, especially when working on multiple projects with varied requirements.
Tips and Tricks
As with any powerful tool, there are hidden gems and shortcuts that can make your experience smoother. Here are some handy tricks to enhance your settings.json journey:
- Overriding Specific Language Settings: You might prefer different settings for different languages. For instance, a different tab size for Python and JavaScript. This is achievable:jsonCopy code
{ "[python]": { "editor.tabSize": 4 }, "[javascript]": { "editor.tabSize": 2 } } - Settings Sync: If you work on multiple machines, the Settings Sync extension can be a lifesaver. It syncs your VSCode settings, including extensions, between different setups, ensuring a consistent development environment.
- Searching for Specific Settings: Instead of scrolling endlessly, use the search bar in the settings GUI. Not only does it find the setting you’re looking for, but it also offers handy descriptions and sometimes even links to further documentation.
Troubleshooting Common Issues
While settings.json is a powerful ally, it can sometimes lead to unexpected behaviors. Here’s how to troubleshoot some common issues:
- Resetting to Default Settings: If things go awry, you can always revert to the default. Just delete (or comment out) the specific setting in your
settings.json, and VSCode will fall back to its default behavior. - Resolving Conflicts Between Extensions: Extensions can sometimes conflict, especially if they modify the same behavior or UI element. If you notice something off after installing a new extension, try disabling it and checking if the issue persists.
- Handling Invalid JSON: Being a JSON file, it’s crucial to maintain valid syntax. A trailing comma or a missing quotation mark can prevent your settings from being applied. If your settings aren’t taking effect, validate the JSON, either manually or with an online validator.
Best Practices
As you get comfortable tweaking settings.json, here are some best practices to ensure a seamless experience:
- Backup Your Settings: Given the amount of customization you can introduce, it’s wise to keep a backup. Regularly export your settings or use tools like GitHub to version control them.
- Commenting: JSON doesn’t natively support comments. However, VSCode’s
settings.jsonis lenient, allowing you to use comments to document why you added particular settings. This is invaluable months down the line when you’re wondering why a certain setting exists.jsonCopy code{ // Increase the font size for better visibility during presentations "editor.fontSize": 18 } - Test in a Safe Environment: Before making extensive changes, consider having a separate user or workspace setting for testing. Once satisfied, migrate those settings to your main environment.
Conclusion
Visual Studio Code, as versatile as it is out-of-the-box, truly shines when molded to one’s preferences. Through the settings.json file, VSCode grants developers an unparalleled degree of customization, reflecting the understanding that no two developers have the same workflow. Embracing this flexibility allows you to sculpt a development environment uniquely suited to your coding style. As you continue your journey with VSCode, always remember: that it’s not just about the tools but how you tailor them.
FAQ (Frequently Asked Questions)
Q: Can I share my VSCode settings between different computers?
A: Yes, using the VSCode Settings Sync extension. It allows you to sync settings, snippets, themes, and even extensions across different installations.
Q: I made changes to settings.json, but they aren’t reflected. Why?
A: Ensure the JSON is correctly formatted without trailing commas or missing brackets. You can use JSON validators to check for errors. If the JSON is correct, consider if any extensions might be conflicting with your settings.
Q: Can I switch back to the default settings?
A: Absolutely. In your
settings.json, simply remove (or comment out) any custom setting, and VSCode will revert to its default behavior for that particular setting.
Q: What’s the difference between user settings and workspace settings?
A: User settings apply globally across all VSCode instances you open. Workspace settings are specific to a particular project or directory, allowing for project-specific configurations.
Q: How can I find out all the available settings for VSCode?
A: In VSCode, go to the settings GUI (via the gear icon or
Ctrl+,/Cmd+,). Here, you can explore all default settings along with their descriptions.