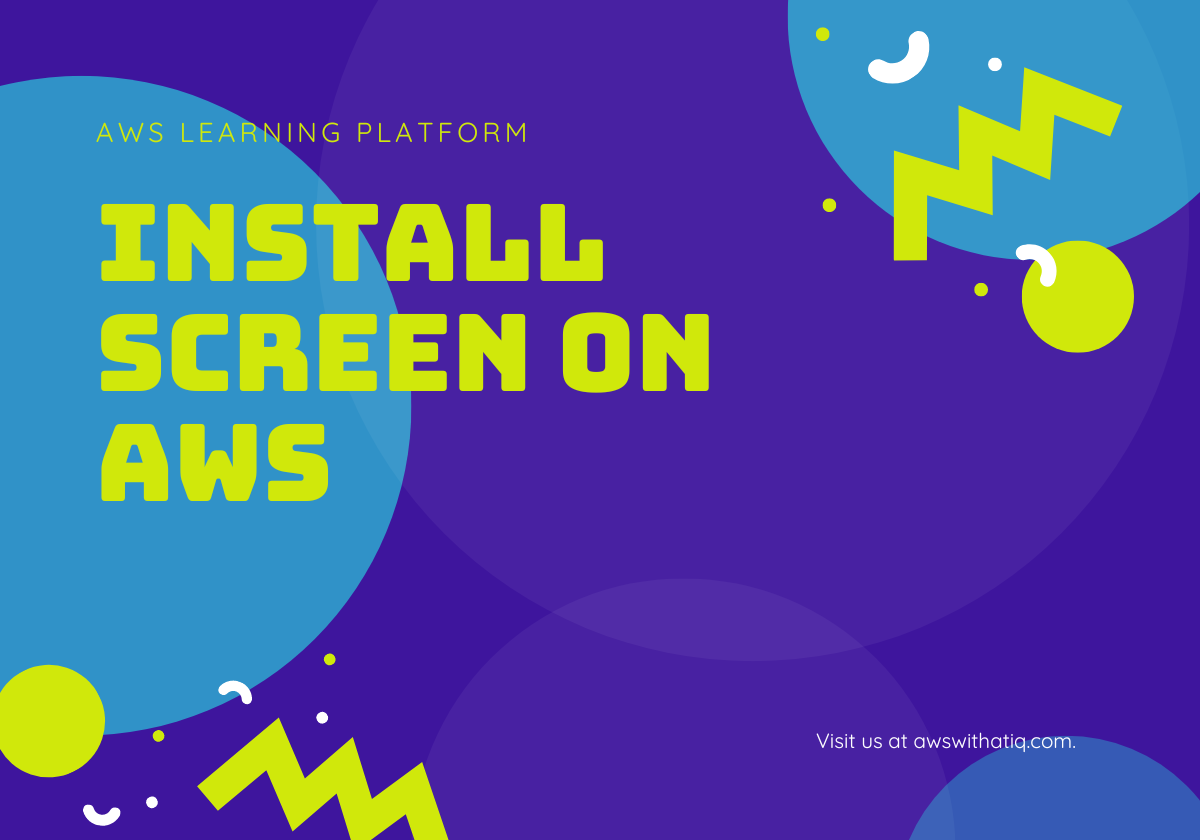Screen is a powerful command-line utility available in Unix and Unix-like operating systems that allow users to access multiple terminal sessions within a single terminal or a remote terminal session. In essence, it’s a window manager for your terminal. It becomes particularly important when you’re running long processes on a remote server and you don’t want to be interrupted by network issues.
Amazon Linux 2023, the subject of our discussion, is a Fedora-based, stable, and cost-effective OS provided by Amazon Web Services (AWS) for use within Amazon EC2 (Elastic Compute Cloud). It comes with long-term support that includes security updates and bug fixes. Knowing how to use tools like Screen on Amazon Linux 2023 can greatly enhance your productivity and effectiveness when managing your applications on AWS.
In this post, we will guide you through the steps of installing and using Screen on Amazon Linux 2023. Whether you’re a seasoned Linux user or new to Fedora-based architecture, this guide is designed to help you get started.
Table of Contents
Prerequisites
Before we delve into the installation process, there are a few things you’ll need:
- Amazon Linux 2023: Ensure that you have Amazon Linux 2023 installed on your system or EC2 instance. You can check your current Linux version with the command
cat /etc/os-release. - Basic Linux Knowledge: Familiarity with the Linux command line and basic commands is needed. Understanding of the DNF package manager, the default package manager in Fedora, is also beneficial.
- Terminal or SSH Client Access: Ensure you have access to a terminal if you’re using a local system or an SSH client like PuTTY if you’re connecting to an EC2 instance.
- Root or Sudo Access: You should have root access or an account with sudo privileges to install packages on the system.
Checking for Existing Screen Installation
Before installing Screen, it’s best to check if it’s already installed on your system. Amazon Linux 2023, like many Linux distributions, comes with a number of built-in utilities, and Screen may already be one of them.
You can check if Screen is already installed by typing the following command into your terminal:
screen --version
If Screen is installed, this command will output the version of Screen currently installed on your system. If it’s not installed, the system will notify you that the screen command is not found. If this is the case, you can proceed with the installation process.
Updating the System
Before we proceed with the installation, it’s a good practice to ensure your system is up-to-date. This helps to avoid any potential conflicts with outdated software or dependencies. Given that Amazon Linux 2023 uses the DNF package manager, we can use it to update our system packages.
To update your system, run the following command in your terminal:
sudo dnf update -y
The sudo command is used to run the following command with root privileges. dnf is the package manager we’re using, update is the operation we’re performing, and -y is an option to automatically answer ‘yes’ to any prompts that may come up during the update process.
Wait for the update process to complete. You will see a list of packages to be upgraded. If prompted, accept the changes to proceed.
Installing Screen
Now that your system is updated, you can proceed with the installation of Screen.
To install Screen on Amazon Linux 2023, you can use the following command:
sudo dnf install screen -y
This command tells the system to install the Screen package. Similar to the update command, sudo runs the command with root privileges, dnf calls the package manager, install is the operation to perform, screen is the package we want to install, and -y automatically answers ‘yes’ to any prompts that come up.
The system will then fetch the Screen package from the repository and start the installation process. Once the process is complete, Screen will be installed on your system.
Validating the Installation
After the installation is complete, it’s a good practice to validate that the installation was successful. You can verify that Screen has been installed correctly by checking its version. This is done with the same command we used earlier to check if Screen was already installed on your system:
screen --version
This time, you should see a version number output to your terminal, indicating the version of Screen that is now installed on your system. If you see this, congratulations! You have successfully installed Screen on Amazon Linux 2023. You are now ready to start using this powerful tool to manage your terminal sessions.
Basic Usage of Screen
Now that Screen is installed on your Amazon Linux 2023 system, let’s go over some basic commands to help you get started:
Creating a new Screen session: To start a new Screen session, you can simply type screen in your terminal:
screen
Detaching from a Screen session: You can detach from a Screen session (leaving it running in the background) by pressing Ctrl-A followed by D.
Reattaching to a Screen session: To reattach to a detached Screen session, use the following command:
screen -r
If there are multiple detached sessions, you will need to specify the session ID. List the current sessions screen -ls and then reattach them with screen -r [session ID].
Naming and switching between Screen sessions: To create a new named session, use screen -S [session name]. You can switch between sessions by detaching from the current one and reattaching to another.
Exiting a Screen session: To exit a Screen session, you can simply type exit while in the session or press Ctrl-D.
Common Issues and Troubleshooting
Even with careful setup and operation, you may encounter issues while using Screen. Here are a few common problems and their solutions:
- Unable to detach from a Screen session: Ensure you’re pressing
Ctrl-Aand thenD. If it’s still not working, tryCtrl-Afollowed by:detach. - Cannot reattach to a session: If you’re having trouble reattaching to a session, ensure you’re using the correct session ID. Use
screen -lsto list the current sessions. - Screen command not found after installation: This could be a path issue. Try opening a new terminal session. If the problem persists, check the installation of the Screen and ensure that the right directories are in your PATH.
Conclusion
In this guide, we walked through the process of installing and using the Screen command in Amazon Linux 2023. This powerful tool allows you to manage multiple terminal sessions within a single terminal or remote terminal session. It is particularly useful when running long processes that you don’t want to be interrupted, especially when working on remote servers like those offered by Amazon EC2.
Now that you’re familiar with the basics of Screen, I encourage you to explore more of its features. Screen offers a lot more functionalities that can enhance your productivity when working with the command line. Happy screening!
References and Additional Resources
For further reading and advanced usage of Screen, here are a few helpful resources:
- GNU Screen Official Documentation: This is the official Screen documentation provided by GNU. It contains detailed information about all features and commands of Screen.
- Linux Screen Command Tutorial: This tutorial by HowtoForge provides more detailed information on the usage of Screen, including more advanced commands and scenarios.
- Amazon Linux 2023 Documentation: Amazon’s official documentation for Amazon Linux 2023. This is a valuable resource for any other system-level tasks you need to perform on your EC2 instance.
- Fedora Documentation: Since Amazon Linux 2023 is Fedora-based, Fedora’s official documentation can also be a helpful reference.
Frequently Asked Questions (FAQ)
Q1: Can I use Screen on other Linux distributions?
A1: Yes, Screen is available for most Unix and Unix-like operating systems including a variety of Linux distributions such as Ubuntu, Debian, CentOS, and of course Amazon Linux 2023.
Q2: How can I list all of my current Screen sessions?
A2: You can list all of your current Screen sessions by using the command screen -ls.
Q3: What if I forget the Screen commands?
A3: Don’t worry, Screen has a help screen. You can access it by pressing Ctrl-A followed by ? while in a Screen session.
Q4: Can I use multiple terminal windows within one Screen session?
A4: Yes, you can. Screen allows you to create multiple windows within one session, and you can switch between them using Ctrl-A followed by a window number.
Q5: I accidentally closed my terminal without detaching the Screen session, is my process lost?
A5: No, one of the key features of Screen is that it allows sessions to persist even if you get disconnected or accidentally close your terminal. You can reattach to the session and continue where you left off with screen -r.